Skill : Advance
Aplikasi : Photoshop CS3 atau versi diatas nya
Terinpirasi dari gambar The Ember Man yang ane liat di situs
tutorial berbahasa inggris, jadi ane coba bikin yang rada mirip tapi gambar
modelnya asli dalam negeri, Yaitu Jeremy C.Siregar Finalis L-Man 2011.
Tadinya mau bikin
judul yang sama, tp ane pikir lucu kalo the ember man… ntar di kira Manusia
Ember.
Ane ikut judul yang di saranin om Dunov aja lah.. Manusia
Lahar.
Bahan Racikan :
Oke kita mulai langkah-langkahnya.
- Buka Aplikasi Photosop CS3 atau versi diatasnya. Dan masukkan semua bahan racikan.
- Buat dokumen baru ukuran 365 x 600 px
Masukan gambar Si Jeremy Siregar
ke dokumen baru tsb dan beri nama layernya menjadi Body. Buang begron warna putihnya… terserah
agan gimana cara buang nya, kalo ane cukup seleksi pake Magic Wand Tool (W) trus
di delete.
Gbr 1
- Rubah lah layer Body menjadi Black and White. ( Image-Adjustmen-Black and White )
Gbr 2
- Masukan gambar Rock Pattern dan sesuaikan ukurannya dengan gambar body. Beri nama layer tersebut dengan nama Rock.
Gbr 3
Atur sedemikian rupa dan rubah Layer
Rock modenya menjadi Multiply
Gbr 4
- Sekarang kita potong layer Rock menyesuaikan bentuk Body.
Tekan Ctrl dan klik layer Body
maka layer akan terseleksi.
Sekarang klik layer Rock, tekan
Shift+ctrl+I untuk melakukan Inverse.
Tekan tombol Del, gambar Rock telah terpotong..
Gbr 5
Hapuslah menggunakan eraser di
beberapa bagian ( Gunakan Opacity 80% dan hardness 0 % )
Gbr 6
- Masukkan gambar retakan tanah dan beri nama layernya Retakan. Atur posisinya di sekitar muka, rubah Modenya menjadi Multiply.
Gbr 7
Potong gambar Retakan
menyesuaikan muka. ( caranya sama dengan langkah 5, tp jgn salah lho.. yang di
klik layer Retakan sebelum nekan Del
) dan hapus sedikit di bagian pipi dan jidat.
- Masukan gambar Lahar dan letakkan di bagian badan, potong menyesuaikan bentuk Body ( caranya mirip dengan langkah 5 ).
Ubah modenya menjadi Linear Dodge
(Add).
Gbr 8
Lalu hapus dibeberapa bagian.
Gbr 8_b
- Tambahkan gambar Lahar sperti langkah 7. Letakan di Tangan,Pusat dan Muka
Gbr 9
- Tambahkan Background awan di belakang layer Body.. ( kalo ini terserah agan mau dikasih begron apa juga boleh )
Gbr 10.
- Buat layer baru di bawah layer Body dan beri nama Percikan.
Gunakan brush no.59 dengan warna
Light Red Orange ( kuning agak orange ).
Buat efek percikan partikel di
pinggiran body
Gbr 11
Rubah modenya menjadi multiply (
Gambar akan hilang )
Atur Blending Modenya..
-
Drop Shadow. Beri warna merah.. Distance 0, Mode Normal
-
Outer Glow. Beri warna merah orange
-
Inner Glow. Biarkan settingan default
- Tambahkan efek asap ( Smoke Brush ) di beberapa bagian.
Smoke brush bisa di donlot disini
Selanjutnya terserah agan mau di kasih efek apa lagi biar
tambah serem dan sangar…
Imajenasi agan menentukan hasil akhirnya.
Demikian tutor ane semoga bermanfaat..






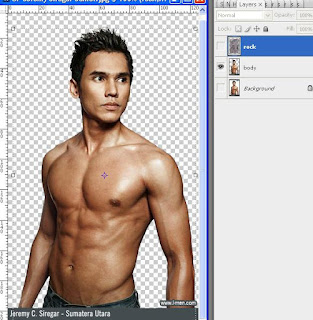











3 comments:
lanjutkan gan tutorialnya...
mksh banyak atas tutorialnya,sangat berharga ini..
Tengkyu gan... sangat membantu jelas & gampang g pake ribet... NUHUN
Kang FIKRI> Sama-sama akang.. makasih atas kunjungannya
Post a Comment