The Angel Boy
Skill : Advance ( Mahir )
Aplikasi : Photoshop semua versi
Ide tutor ini ane buat atas permintaan seorang rekan yang
ingin membuat Gothic atau Dark Fantasy yang berbeda dari biasanya. Maksud
biasanya adalah rata2 gothic banyak menyuguhkan hal yang sedikit horor dan alami seperti setan
atau malaikat bersayap.
Nah, bicara masalah sayap rata-rata dalam manipulasi banyak
yang copy paste dari gambar sayap yang umum banyak di pakai seperti sayap
burung atau sayap alami atau sayap vektor art. Disini ane bikin sayap yang
kesannya modern dan dibuat secara manual.
Untuk gambar orang nya ane milih Cowok atletis dan pake
kolor.. emang rada aneh ya, maikat pake kolor.. wk wk wk, tp gak masalah.. ane kan editor yg sopan.. xi
xi xi
Oke kita mulai…
Ini bahan racikan yang ane pakai..
- Buka Photoshop
- Buat dokumen baru dengan ukuran 768 x 1024 px
- Masukan gambar cowok , ganti namanya menjadi Layer Boy.
Silahkan di Cut serapi mungkin
Gbr 1
- Masukan gambar untuk background dan atur sedemikian rupa. Letakkan di bawah layer Boy.
Atur warnanya dengan color
balance
Gbr 2
- Atur warna layer boy menggunakan Hue and Saturation
Gbr 3
Buanglah tali kolor pad agambar .
bis amenggunkan Stamp tool.
- Buat layer baru dan beri nama Line
Atur settingan Brush Tool (B)
warna Biru muda, 4 px ,Hardness 100%.
Gunakan Pen Tool (P) untuk
membuat Path
Gbr 4
Lalu klik kanan dan pilih Stroke
Path, Pilih Brush dan Simulate Pressure jgn di centang.
Gbr 4b
Lanjutkan membuat path
Gbr 4c
Pastikan seluruh line nyambung
jangan ada celah yang tidak nyambung khususnya di ujung.
- Buat layer baru dan beri nama Wing
Klik layer Line. Gunakan Magic
Wan Tool (W) lalu klik di tengah area kosong Line, pastikan seleksi mengikuti
bentuk sayap yang kita buat tadi.
Masih dalam keadaan terseleksi,
klik layer Wing.. gunakan Paint Bucket Tool(G) dan klik di tengah area seleksi
. tekan Crtl+D utk unselect.
Gbr 5
Non aktifkan layer Line.
Lalu hapus area sayap yang
menutupi badan.
- Sementara non aktifkan layer Boy.
Buat layer baru dan beri nama
Line Shade.
Buat garis alur warna hitam
menggunakan Pen Tool atau Brush juga boleh..
Gbr 6
Lanjutkan seperti gambar berikut
Gbr 6b
- Buat layer baru dan beri nama shadow
Gunakan brush untuk membuat
bayangan hitam, gunakan brush dengan opacity 40%.
Gbr 7
Kalo kurang real, guanakn juga erase
tool dengan opacity 20% untuk menghapus bagian shadow.
- buat layer baru dan beri nama White Shadow
Buat garis warna putih mengikuti
bentuk Line Shade.
Gbr 8
Kalo susah membuat garisnya, bisa
juga dengan cara menduplicate layer Line Shade trus ganti warna kitamnya
menjadi putih, dengan cara seleksi warna garis hitam trus di brush pake warna
putih.
Gbr 8b
Tambahkan garis putih di
pinggiran sayap
Gbr 8c
- Klik layer Wing.
Atur color balance
Gbr 9
- Merge seluruh layer Wing,Line Shade,Shadow,White shadow. Beri nama layer merge tersebut menjadi Wing R
Hasilnya kurang lebih menjadi
seperti ini
Gbr 10
Duplicate Wing R, dan beri nama
Wing L.
Gunakan menu
Edit-Transform-Horisontal.
Atur posisinya menjadi seperti
ini
Gbr 11
- Duplikat lagi layer Wing R dan Wing L, atur ukuran dan posisinya letakkan layer duplikat tsb di bawah layer wingR dan Wing L.
Gbr 12
- Buat layer baru dan beri nama Line yellow
Atur Brush Tool (B) warna Kuning
,4 Px, hardness 100%
Gunakan Pen tool (P) untuk
membuat garis, dan lakukan stroke path
Gbr 13
Lanjutkan di area lainnya
menggunakan pen tool juga
Gbr 14
Dan hasil akhirnya kurang lebih
seperti ini
Gbr 15
Buat juga warna kuning di area
sayap/ wing
Gbr 16
- Buat layer baru dan beri nama mata.
Brush warna kuning di area mata
dan atur opacitynya menjadi 60%
Gbr 17
Buat layer
baru dan beri nama Lingkar dada.
Buat lingkaran
di dada
Gbr 18
- Buat layer baru dan beri nama Light.
Gunakan brush warna putih untuk
membut desain seperti ini
Gbr 19
Lalu gunakan Motion blur
Gbr 20
Letakkan posisinya seperti ini, dan
tambahkan partikel berterbangan menggunakan Brush warna hitam dengan opacity
30%.
Gbr 21
- Masukkan gambar Api dan atur menjadi seperti ini
Gbr 22
Ubah mode layer api menadi
multiply.
Gbr 23
Silahkan ber ekplorasi untuk mendapatkan hasil yang agan
inginkan.
Demikian tutor dari ane.. semoga bermanfaat.























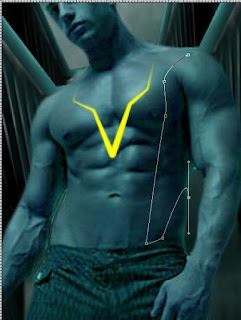









5 comments:
Mantaaaap banget
waw keren banget pak aoem,,
KITC'S > Matur suwun dah pada kunjung ke blog ane..
.Mantap gan. :o
thank you for nice information
rekayasateknologi@uhamka.ac.id
https://journal.uhamka.ac.id/index.php/rektek/index
Post a Comment