Skill : Menengah
Aplikasi : Photoshop CS semua versi
Jumpa lagi gan ama ane... moga kagak bosen baca tutorial ane ya ? he he he....
Kali ini ane akan kasih tutorial memanfaatkan brush utk membuat objek yang keren...
Kalo agan dah bisa dasarnya, ntar bisa bikin efek yang kaya ginian :
Gbr Cool Dance
Bagi agan yang udah paham dengan apa yang akan ane sampein.. mohon jgn diterusin bacanya.. ntar malah muntah.. wk wk wk wk !!!
Oke kita mulai dasarnya :
1. Siapkan lembar kerja baru... ukuran 800p x 600p atau 1024p x 768p
2. Buat layer baru dan beri nama Hitam. Gunakan Paint Bucket Tool utk memberi warna hitamnya.. ( “kalo ini mah kagak usah di ajarin Om.. ane dah tau..” ).. oke..oke silahkan teruskan !
3. Buat layer baru, beri nama Lingkar.
Gunakan Eliptical Marquee Tool (M), buat selection bentuk oval secara horisontal.
Klik kanan pas di garis seleksi lalu pilih Make Work Path, maka bentuk garis menjadi Path
Gbr 1
Selanjutnya klik Brush Tool ( B ) dan pilih warna merah muda, dari menu Window pilih Brushes.
Atur setting pada Brush tip Shape ( nilainya ikutin aja spt di gambar )
Gbr 2
Lalu atur juga pada settingan Shape Dynamics ( nilainya ikutin aja spt di gambar )
Gbr 3
Selanjutnya klik Pen Tool ( P ), arahkan ke pas garis path, lalu klik kanan pilih Stroke path.
Gbr 4
Gbr 5
Dan hasilnya kurang lebih seperti ini :
Gbr 5_2
Selanjutnya silahkan berkreasi dengan cara tsb menggunakan ukuran brush yang berbeda.
(sementara jangan merubahdulu settinga Brush Tool, karena akan kita pake lagi di langkah berikutnya ).
Untuk membuat objeknya bersinar ( Glow ) silahkan setting Style ( Blending ) Drop shadow,Inner glow, Out ter Glow ( caranya liat di langkah no. 5 )
4. Buat layer baru, beri nama Lengkungan
Tekan “Q” di kibord utk mengaktifkan Quick Mask
Gunakan Pen Tool ( P ), lalu buatlah garis ( Path ) melengkung.
( bagi yg belum paham cara pakai Pen Tool, ane ajarin dah... > Klik di sembarang tempat.. lalu klik lagi di tempat lain dan jangan lepas dulu kliknya.. geser mouse utk membuat lengkungan,dan lepas kliknya. Lanjutkan ke titik lainnya dan buat lengkungan sesuai keinginan )
Setelah selesai membuat lengkungan, Tekan “Q” lagi untuk menon aktifkan Quick Mask.
Selanjutnya klik kanan pada path yg dibuat, pilih Stroke Path ( lihat gbr 5 utk setingannya ).
Gbr 6
Kira-kira hasilnya begini :
Gbr 7
Silahkan Copy objek-objek yang agan buat pd layer baru, dan setting lah sesuai keinginan agan ( Ganti warna pake Hue and Saturation, Di blur.. dsb ).
Gbr 8
5. Buat layer baru, beri nama lengkungan kecil.
Klik Brush Tool (B) pilih brush lingkaran dengan Diameter 17 px , warna putih.
Klik Pen Tool ( P ) ,Buatlah path baru yang pendek aja.. ( liat caranya membuat path di langkah No.4 ).
Gbr 9
Klik kanan path yg dibuat, pilih Stroke path.
Gbr 9_2
Sekarang berilah style ( Blending ) Drop Shadow,Outer Glow,Inner glow.
Nilai pengaturan lihat aja di gambar.
Gbr10
Gbr11
Gbr12
Dan hasilnya kira-kira seperti ini :
Gbr 12_B
6. Copy layer lengkungan kecil menjadi 3 layer ( tekan Ctrl+J sebanyak 3 kali )
Pilih layer Lengkungan Copy1. Dan sembunyikan layer lainnya ( biar gak ganggu pemandangan )
Gunakan Smudge Tool (R), buatlah sapuan smudge pada gambar secara acak... Sesuaikan ukuran Smudgenya. ( kalo bagian ini mah gampang gan... tinggal tarik sana sini doang.. )
Gbr 13
Silahkan rubah warna nya pada settingan Drop Shadow,Outer Glow,Inner glow untuk membuat variasi yg lebih oke !!
Nah.. demikian tutorial singkat ane tentang memanfaatkan brush utk membuat objek yang keren.. jika agan paham dan menguasai teknik ini, maka membuat desain spt Gambar di awal tutor ini sangat mudah. Tinggal drag and drop aja kerjaan agan ini ke gambar Org yg sedang dance tsb.
Gambar racikan :
Mohon maaf... sekiranya banyak kekurangannya... !!!
Semoga bermanfaat dan jangan lupa Komentar, Kritik dan Saran..













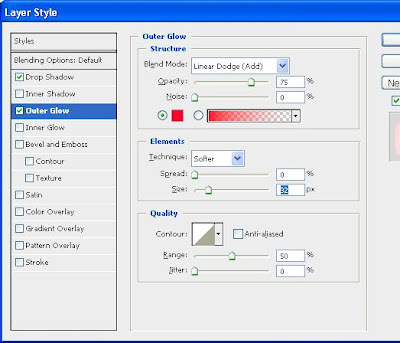




3 comments:
MKSI GAN DIKIT JDI BSA,,,,,,,,,,,,,,,,,,,,,HEHE THANKS
mkasi gan dikit" jdi bsa.......................thank's
Oke gan.. Makasih atas kunjungannya !
Post a Comment